Mempelajari tentang bagaimana cara menginstal printer ke laptop atau komputer adalah hal yang wajib untuk pengguna baru. Karena memang printer baru tidak bisa langsung digunakan, namun perlu instal driver terlebih dulu.
Faktanya, masih banyak sekali pengguna printer yang masih belum tahu bagaimana cara instal printer.
Menginstal printer sebenarnya tidak mudah kok, sebab bisa dilakukan dengan menggunakan CD atau tanpa CD. Printer baru akan bisa digunakan untuk mencetak dokumen, scanning dan fotocopy apabila sudah terinstal driver di laptop atau komputer.
Biasanya di beberapa toko yang menjual printer baru, ada juga yang tidak memberikan dengan CD drivernya. Maka kalian perlu melakukan instalasi printer ke laptop atau komputer tanpa CD.
Penasaran ya? Yuk langsung simak cara menginstal printer dari elektrotimes.com dibawah ini!
Cara Menginstal Printer Tanpa CD

Apabila ketika kalian membeli printer baru namun tidak diberikan beserta CD drivernya, tenang saja. Kalian tidak perlu khawatir, sebab disini saya sudah menyediakan tutorial bagaimana cara instal printer tanpa CD.
Namun pada umumnya jika membeli printer baru akan diberikan beserta CD driver untuk menginstal ke komputer atau laptop. Tidak menutup kemungkinan juga, cara ini bisa kalian gunakan ketika ingin melakukan instal ulang printer namun kehilangan CD drivernya.
Ada tiga cara yang bisa digunakan untuk melakukan instal printer ke laptop atau komputer. Berikut cara-cara yang bisa kalian pilih untuk menginstal printer:
1. Menggunakan Kabel USB

Kalian harus memastikan terlebih dahulu saat membeli printer sudah ada beserta kabel USB-nya. Karena kalian bisa menggunakan kabel USB tersebut untuk melakukan instal printer ke laptop atau komputer.
Berikut langkah-langkahnya jika menggunakan USB:
- Sambungkan kabel USB bawaan dari printer mengarah ke laptop atau komputer.
- Dekatkan jarak antara laptop dengan printer, sebab biasanya kabel USB itu pendek.
- Nyalakan printer (ada beberapa printer yang otomatis menjalankan instalasi printer atau keluar perintah printer di layar komputer atau laptop.
Note!
Apabila langkah di atas masih tidak bisa bekerja, coba melakukan langkah lanjutan berikut ini:
- Klik Start > Device and Printer > Setting > Device > Printer Scanner.
- Silahkan kalian klik Add Printer or Scanner yang terdapat di atas layar. Laptop atau komputer kalian akan secara otomatis memindai printer yang tersambung.
- Pilih tipe printer yang sesuai milik kalian.
Note!
Jika nama atau tipe printer kalian tidak muncul, bisa dilakukan dengan cara seperti ini:
- Silahkan kalian klik link The printer that I want isn’t listed.
- Kemudian lanjutkan dengan klik tombol search supaya sistem dapat memindai driver printer di hard drive.
- Apabila masih tetap belum bisa, maka kalian harus download software drivernya.
- Ikuti semua langkah dan perintah yang ada hingga proses selesai
- Cobalah me-restart laptop atau komputer apabila diminta.
Baca Juga: Rekomendasi Printer Terbaik
2. Menggunakan Jaringan Lokal
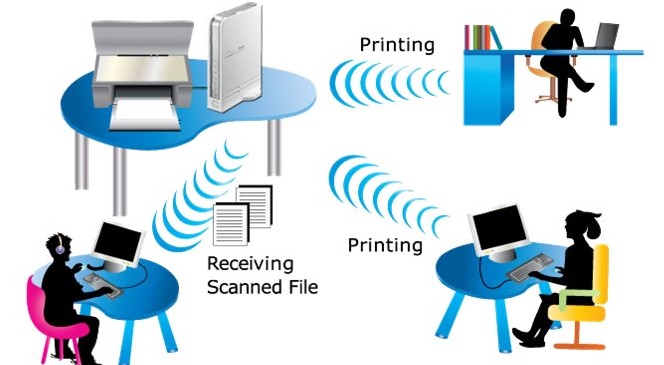
Selain kalian bisa menggunakan USB untuk melakukan cara menginstal printer, ternyata bisa juga menggunakan jaringan lokal. Cara ini bisa dilakukan baik melalui WIFi atau Ethernet dengan langkah berikut:
- Silahkan buka aplikasi pengaturan.
- Kalian klik printer.
- Kemudian klik gambar seperti gembok yang terdapat di bagian kanan atas untuk mengizinkan merubah sistem.
- Lalu klik tombol “+” pada bagian bawah sisi panel.
- Nantinya akan muncul jendela baru yang berisikan “Tambah Printer Baru”. Sistem lalu kan memindai printer baru pada jaringan tersebut.
- Apabila printer sudah muncul, maka klik Tambah.
- Proses instalasi akan berjalan dengan sendirinya.
3. Menggunakan Driver Unduhan

Bukan hanya dua cara di atas yang bisa dilakukan menginstal printer juga bisa dilakukan dengan driver unduhan. Namun pastikan juga driver tersebut kalian unduh dari situs resmi pabrik printer tersebut.
Berikut langkah-langkah yang harus dilakukan:
- Bukalah website resmi dari perusahaan printer yang kalian miliki.
- Lalu pilih dan download software secara selektif yang sesuai tipe printer.
- Driver yang telah terdownload, biasanya akan berupa “winrar” dan mengharuskan untuk mengekstraknya. Caranya bisa kalian lakukan dengan Klik Kanan > Extract Here.
- Kemudian bukalah file yang memiliki ekstensi EXE untuk mulai menginstal.
- Ikuti semua langkah dan perintah ketika proses penginstalan.
- Restart komputer atau laptop sesudah restart menggunakan kabel bawaan guna memeriksa apakah laptop sudah mengenali printer baru.
- Apabila sistem koneksi printer menggunakan WIFi, maka pastikan juga dalam keadaan ON dan laptop sudah terhubung dengan WIFi tersebut.
Cara Menginstal Printer Dengan CD

Jika kalian sudah bisa melakukan cara menginstal printer ke komputer atau laptop menggunakan tiga cara diatas. Disini saya juga akan memberikan langkah melakukan instalasi printer baru menggunakan Driver CD.
Berikut langkah-langkah cara menginstal printer menggunakan CD Driver:
- Siapkan terlebih dulu CD Driver yang sesuai dengan merek dan tipe printer kalian.
- Masukkan CD Driver ke ROM CD.
- Lanjutkan dengan masuk ke halaman pemasangan.
- Ikuti langkah atau petunjuk pemasangan pada buku panduan.
- Apabila proses instalasi sudah selesai dan berjalan lancar, maka CD Driver bisa kalian keluarkan.
- Pastikan juga apakah printer tersebut sudah terinstal dengan benar atau belum.
- Jika CD belum terinstal dengan benar, maka seharusnya pasang CD driver yang baru.
Kalian juga bisa mencari referensi dengan mengunjungi situs layanan produsen yang sesuai dengan merk printer.
Baca Juga: Printer Tidak Mau Merespon Perintah Print
Cara Install Wireless Printer

Nah, terlepas dari dua cara yang saya berikan diatas tentang menginstal printer,saat ini banyak sekali printer dengan teknologi semakin canggih. Salah satunya adalah jenis printer wireless atau printer tanpa kabel penghubung.
Salah satu kelebihan yang dimiliki oleh printer ini adalah bisa diakses oleh banyak perangkat. Hanya saja, supaya jaringan bisa mendeteksi printer dengan baik, maka pastikan langkahnya benar seperti berikut:
- Lakukan Instalasi Driver Seperti Biasa. Bisa menggunakan DVD driver ataupun download drivernya melalui situs resmi pabrikan printer kalian.
- Pakailah LCD Printer untuk bisa masuk ke menu pengaturan Wireless. Misalnya di printer Epson dengan cara ditemukan di Setup > Wireless LAN Settings.
- Kemudian pilih Jaringan WIFI. Usahakan memilih jaringan SSID WIFI yang sedang aktif di rumah kalian. Lalu sambungkan jaringan WIFI tersebut ke komputer dan printer.
- Apabila sudah tersambung, pastikan sudah tersambung. Jangan lupa memasukan password jika ada.
- Cobalah melakukan Cetak Dokumen. Bisa dilakukan dengan cara buka file Microsoft Word contohnya, kemudian tekan tombol Ctrl+P.
- Pada menu jendela printer, maka seharusnya kalian dapat melihat posisi printer sudah terdeteksi atau belum.
Baca Juga: Cara Scan di Printer HP
Apabila printer yang kalian hubungkan sudah terdeteksi, maka bisa digunakan layaknya printer pada umumnya. Akan tetapi jika belum, artinya salah satu langkah penginstalan ada yang salah. Coba deh kalian ulangi lagi dari awal.
Nah bagaimana, apakah sudah jelas atau belum semua cara yang saya berikan diatas? Semoga saja sudah jelas ya, dan bisa membantu kalian jika ingin melakukan instal printer ke laptop atau komputer.
