Pada dasarnya masih banyak orang yang belum bisa melakukan cara scan di printer menggunakan komputer ataupun laptop. Memang benar, sistem pemindaian atau scanning adalah teknik yang banyak digunakan untuk menyalin dokumen dari teks, gambar, maupun gabungan dari keduanya menjadi format digital.
Tujuan dari scanning pun cukup beragam, seperti keperluan mengirim file dalam waktu cepat, dokumentasi, hingga arsip tambahan.
Apabila Anda menyalin dokumen pada kertas menggunakan mesin fotokopi, maka pemindaian atau scanning menggunakan scanner atau alat scan. Perangkat tersebut ketika awal kemunculannya memiliki bentuk menyerupai printer, hanya saja lebih pipih.
Namun sekarang ini lebih mudah dalam mencetak dokumen menjadi format digital menggunakan printer. Ada banyak sekali mesin yang bisa digunakan, Anda bisa scan di printer epson dan canon seperti seri printer epson l3110, printer canon mp287, dan lain-lain.
Jika Anda kebingungan dengan caranya, yuk langsung kepoin aja penjelasan dan tutorial yang saya berikan dibawah ini.
Contents
Kenapa Harus Memakai Printer?

Pada jaman yang sudah serba maju seperti sekarang ini, sebenarnya masih banyak sekali alat-alat lain yang bisa digunakan untuk scanning selain printer. Contohnya smartphone, ternyata juga bisa digunakan untuk menscan dokumen menggunakan kameranya.
Namun kenapa sih kok lebih baik menggunakan printer?
Penggunaan printer untuk scan dokumen bukan tanpa alasan, salah satunya adalah sebab printer memliki ketajaman dari segi hasil scan. Baik dari segi huruf, gambar ataupun elemen-elemen lain yang ada pada foto atau dokumen bisa dideteksi dengan baik (tanpa pecah).
Sebagian juga bisa menghasilkan dokumen yang discan dengan format yang sama. Misalnya seperti dokumen, text yang ada pada dokumen tersebut, baik jenis font, besar huruf dan lain-lain bisa diketahui dan diubah.
Cara Mengetahui Printer Sudah Support Fitur Scan atau Belum

Sangat disayangkan sekali, tidak semua mesin printer sudah support dengan fitur scan dokumen ini. Sebagian masih menyediakan fitur print saja, itupun dari mesin printer keluaran lama hingga yang terbaru.
Fitur scan pada mesin printer umumnya akan bisa diketahui dengan cara melihat bentuk fisik dari printer itu sendiri. Untuk printer yang sudah dilengkapi fitur ini akan ada sebuah kotak khusus yang berbentuk seperti kaca hitam yang berfungsi untuk scan.
Namun jika Anda ingin lebih jelas, maka langkah paling mudahnya adalah membuka buku panduan dari printer itu sendiri. Harusnya di dalam buku panduan tersebut Anda bisa melihat printer yang digunakan sudah ada fitur scan atau belum, sebab biasanya sudah ada informasi di dalamnya.
Akan tetapi jika buku panduannya sudah hilang, maka Anda bisa searching di Google tentang spesifikasi ditambah merek dan tipe printer Anda. Contohnya jika Anda menggunakan mesin printer epson L3110, maka silahkan ketik di Google “spesifikasi printer Epson L3110”.
Jika sudah, maka bukalah halaman web hasil dari pencarian yang Anda lakukan tersebut. Di halaman tersebut Anda akan diberikan berbagai informasi seputar printer Epson L3110.
Biar Anda tidak lagi kebingungan mencari di Google atau buku panduan, maka berikut ini adalah daftar printer yang ada fitur scan:
- Canon Pixma E410
- Canon imageCLASS MF3010
- Epson L385
- Epson L485
- Brother MFC-J3720
Mungkin saja Anda sudah pernah melihat salah satu dari merek dan tipe printer yang saya sebutkan diatas? Biasanya printer yang sudah support fitur ini akan disebut sebagai printer All-in-one, maksudnya printer tersebut memiliki banyak fitur di dalamnya.
Baca Juga Cara Sharing Printer
Cara Scan di Printer Dengan Baik dan Benar

Jika sudah mengetahui kenapa harus menggunakan printer dan juga tipe printer apa saja yang sudah ada fitur ini, lantas bagaimana cara scan di printer dengan baik dan benar?
Sebenarnya cara scan di printer sangat mudah sekali, untuk Anda yang masih kebingungan, coba ikuti langkah scan di printer singkat yang saya berikan dibawah ini:
- Hubungkanlah kabel printer dengan kabel komputer (Kabel USB)
- Nyalakan mesin printer Anda dengan menekan tombol ON
- Nyalakan komputer atau laptop Anda
- Siapkan juga dokumen atau foto yang akan Anda scan
- Buka bagian penutup scanner pada printer Anda dan letakkan dokumen tersebut menghadap ke bawah
- Tutup kembali bagian penutup scanner
- Sesudah itu, coba lihat di komputer atau laptop Anda dan jalankan program “windows fax adn scan“. Bukalah menu All Program ini adalah program default bawaan windows.
- Ketika Anda sudah masuk menu bagian 7, maka klik “New Scan” yang ada di pojok kanan atas.
- Untuk bagian “Profil” dan “Sourch” Anda biarkan saja. Sementara untuk format bisa Anda sesuaikan dengan keperluan. Untuk file type pilih saja JPG (resolusi pilih saja 300 biar jelas gambarnya”
- Sebelum Anda klik Scan, sebaiknya preview dulu file atau dokumen yang ingin Anda scan.
Nah untuk langkah-langkah lebih detailnya ada dibawah ini:
1. Hubungkan Mesin Printer ke Komputer

Hal yang harus Anda lakukan pertama kali pastinya menghidupkan mesin printer dan menghubungkan kabel printer dengan laptop atau komputer. Misalnya jika Anda menggunakan mesin printer konvensional, maka gunakanlah kabel printer yang memang berbasis USB.
Hal ini pun akan memudahkan cara scan di printer ke laptop ataupun sebaliknya (laptop ke printer).
Namun jika Anda menggunakan printer yang sudah ada fitur WIFinya, maka tinggal aktifkan saja dulu, kemudian koneksikan printernya dengan sistem komputer.
Untuk ciri-ciri printer yang sudah terhubung bisa Anda lihat di Windows. Umumnya akan muncul pada bagian jendela baru yang tulisannya berbunyi “This device is ready to use” maksudnya adalah printer Anda sudah siap digunakan menscan dokumen.
2. Masukkan Kertas atau Data yang Ingin Kamu Scan ke Mesin Printer

Cara scan di printer selanjutnya bisa Anda lanjutkan dengan memasukkan kertas yang ingin di scan ke mesin printer. Caranya pun cukup mudah sekali, hanya tinggal membuka bagian atas lalu masukkan kertas menghadap ke bawah.
Oleh karena itu, printer nantinya akan membaca objek atau elemen-elemen yang tertera di kertas tersebut.
Penting! Pastikan juga kertas ataupun bagian scan yang ada pada mesin printer dalam keadaan bersih. Alasannya, supaya hasil scannya baersih dan tidak ada yang hilang bagian obyek pada gambar.
3. Lakukan Proses Scanning Menggunakan Aplikasi
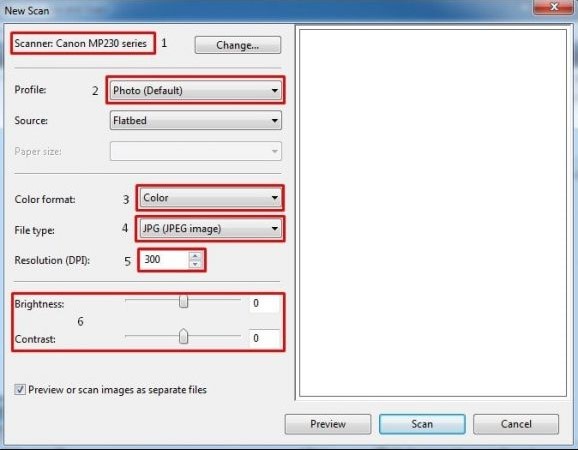
Anda bisa mengaktifkan printer supaya proses scanningnya bisa berjalan dengan lancar. Pada sistem operasi Windows, ada banyak sekali jenis aplikasi yang bisa Anda gunakan untuk membantu cara scan di printer dengan mudah.
Tidak perlu susah-susah, sebab Windows sendiri sudah menyediakan aplikasi scanner bawaan, tentunya bisa otomatis mendeteksi printer lalu mengaktifkannya. Anda bisa mengikuti langkah-langkah yang saya berikan dibawah ini:
- Klik Start > All Programs > Kemudian pilih Fax & Scan. Jika Anda pengguna tipe WIndows 10, cukup ketik saja “Windows fax and scan” di kolom search
- Pada menu Windows fax and scan Anda bisa memulai scan. Maka silakan klik tombol New Scan
- Pada kolom jendela New Scan, silakan pahami beberapa poin berikut:
- Scanner, maksudnya adalah jenis printer yang terdeteksi di kompuet, maka pastikan sudah terdeteksi dengan aman.
- Profile, maksudnya adalah jenis dokumen yang discan. Maka pastikan Deflaultnya tersetting Photo untuk dokumen berbentuk foto, namun jika bentuk tulisan, Anda bisa menggantinya lagi sesuai kebutuhan.
- Color Fromat, untuk deflautnya sudah tersetting color. Artinya adalah kertas yang ingin di scan dan hasilnya berwarna. Anda bisa mengubahnya ke black dan white jika memang warnanya hitam putih.
- Resolution, maksudnya adalah kualitas ketajamannya, jika semakin tinggi maka akan semakin tajam juga.
- Brightness & Contrast, maksudnya adalah pengaturan untuk meningkatkan kontras atau keterangan intensitas cahaya pada scan nanti (Anda bisa mengatur sesuai kebutuhan).
4. Scan dan Simpan Hasilnya
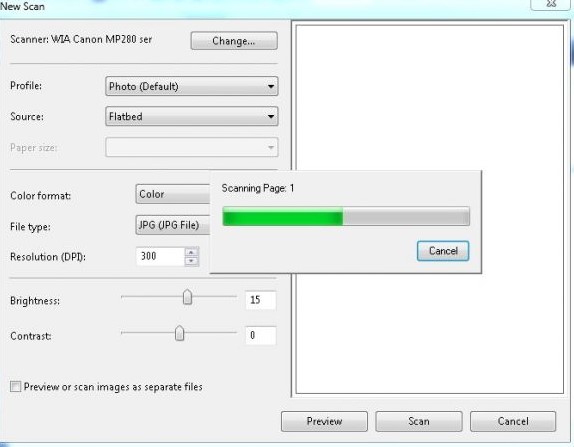
Jika sudah selesai dengan langkah sebelumnya, maka Anda hanya perlu melakukan scannng dan menyimpan hasilnya. Bagaimana caranya? Mudah sekali, jika Anda memasukkan kertasnya di jendela Windows & Scanner, maka Anda harusnya sudah bisa melihat hasilnya.
Kemudian coba Anda hilangkan centang preview or scan seperete images files.Hal ini bertujuan agar semua elemen kertas ikut discan, bukan yanya object pada dokumennya saja.
Jika sudah, maka Anda tinggal klik scan, lalu tunggulah selama proses scanning berlangsung hingga selesai.
Baca Juga Cara Reset Printer Epson L120
5. Mengecek File Hasil Scan
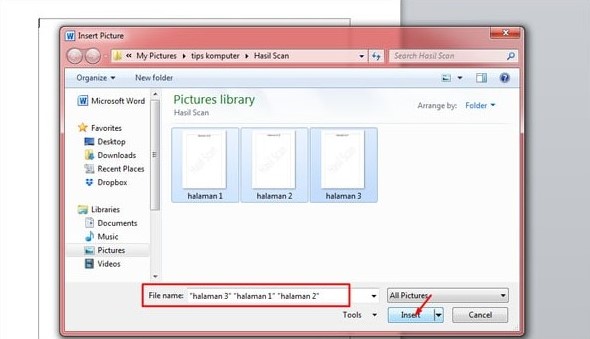
Langkah terakhir dari cara scan di printer adalah dengan mengecek hasil dari proses scan yang Anda lakukan tersebut. Hasil scan yang Anda lakukan akan tersimpan di suatu folder, yakni folder document.
Caranya adalah dengan membuka Computer > Scanned Document, nantinyya Anda akan bisa melihat hasil scannya. Untuk hasil scannya biasanya berupa file gambar, bisa JPG ataupun PNG.
Saya merekomendasikan Anda untuk menyimpan file tersebut di Cloud Storage (di internet). Tujuan dari hal ini adalah supaya hasil scan bisa tersimpan lebih aman.
Fungsi Scan Dokumen di Printer

Scan dokumen sangat bermanfaat jika digunakan dalam lingkup perusahaan atau lembaga-lembaga yang memiliki dokumen dalam jumlah besar. Sesudah hasil scan disimpan di dalam sebuah server, maka semua karyawan akan bisa mengakses kapan saja melalui komputer tanpa harus mengunjungi ruang arsip untuk mencarinya.
Ruang yang pada awalnya digunakan untuk menyimpan data arsip pun akan bisa dimanfaatkan keperluan lain. Maksudnya, dari cara scan di printer akan memberikan efesiensi kerja, namun juga untuk menghemat biaya pengeluaran perusahaan.
Dokumen yang bentuknya kertas tentunya lambat laun kualitasnya akan menurun seiring berjalannya waktu. Namun hal ini tidak berlaku pada dokumen berupa file yang tersimpan di dalam komputer.
Seberapa lama Anda menyimpan file tersebut, maka kualitas dan bentuknya akan tetap sama seperti semula.
Baca Juga Macam-Macam Fungsi Printer
Penutup
Nah, saya rasa sudah jelas dan sangat mudah sekali sih panduan atau pengetahuan yang saya berikan untuk Anda tentang tata cara scan di printer yang baik dan benar, bisa juga melakukan cara scan file dari printer ke laptop. Semoga dengan adanya artikel di dalam blog saya ini sedikit bisa membantu dan menambah pengetahuan Anda.
