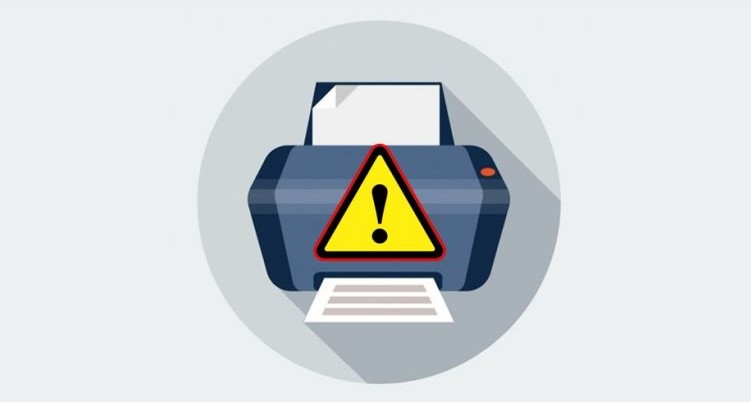Apakah printer kalian tidak bisa melakukan cetak dokumen? Bingung bagaimana cara mengatasi printer ready tapi tidak bisa print? Tenang saja, jangan panik.
Permasalah printer yang macet atau tidak mau cetak dokumen memang lumrah dialami banyak orang, khususnya printer yang dipakai pribadi.
Kondisi seperti ini bisa disebabkan oleh banyak faktor, maka dari itu kalian juga harus mengetahui apa penyebabnya. Jika sudah tau penyebab pada mesin printer tersebut, maka ada beberapa cara untuk mengatasinya.
Padahal pada kondisi itu, printer sudah ready namun tidak bisa merespon perintah print (CTRL+P) kalian. Hal seperti ini biasanya akan membuat bingung sebagian orang yang masih belum tau bagaimana cara mengatasinya.
Lantas apa saja sih penyebab printer tidak bisa print dan bagaimana cara mengatasi printer ready tapi tidak bisa print? Yuk langsung saja simak artikel dari elektrotimes.com dibawah ini.
Contents
Penyebab Printer Ready Tapi Tidak Bisa Print
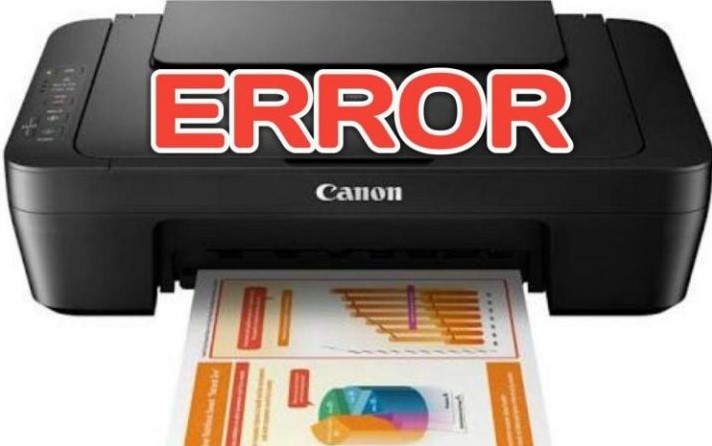
Masalah pada mesin printer satu ini memang cukup membingungkan bagi kebanyakan orang. Sebab kondisi lampu indikator sudah nyala dan printer siap digunakan, namun tidak bisa untuk digunakan.
Jika lampu indikator printer menyala dan printer sudah siap menjadi tanda bahwa mesin printer tidak rusak. Hanya saja printer tersebut tidak bisa merespon perintah print yang diberikan.
Salah satu penyebab kondisi ini adalah adanya error pada cartridge. Cartridge sendiri merupakan tampungan tinta sekaligus alat untuk menuangkan tinta pada kertas yang sudah dimasukkan pada printer.
Selain itu, masalah juga bisa disebabkan oleh terjadinya error pada mesin printer itu sendiri. Error yang saya maksud disini bukan terjadi karena adanya kerusakan pada perangkat kertas, namun error yang terjadi pada perangkat lunak, sehingga tidak dapat terkoneksi dengan benar ke komputer.
Cara Mengatasi Printer Ready Tapi Tidak Bisa Print

Cara mengatasi printer ready tapi tidak bisa print ini bisa digunakan pada printer epson, hp, canon dan lain-lain. Namun yang perlu digaris bawahi jika menggunakan cara ini khusus permasalah software saja bukan hardware, sebab jika error pada hardware membutuhkan penanganan khusus.
Berikut ini 5 cara mengatasi printer ready tapi tidak bisa print:
1. Cara Mengatasi Lewat Control Panel
- Klik “Start”
- Masuk ke menu “Control Panel”
- Kemudian buka menu “Hardware and Sound” lalu “Device and Printer”
- Disini akan ada notifikasi beberapa perangkat yang terhubung dengan komputer. Klik kanan pada printer yang dipakai lala “Set as default printer”
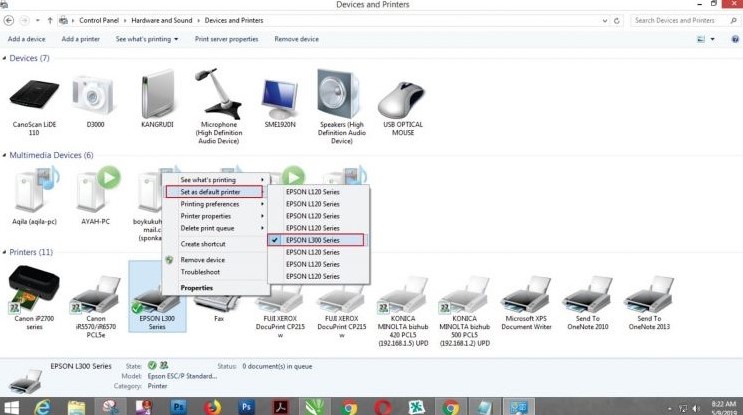
- Finish (selesai)
Baca Juga Cara Print File Bolak Balik
2. Pastikan Settingan Tipe Printer Sudah Benar
Selain cara mengatasi menggunakan control panel, kalian juga bisa melakukan cara dibawah ini:
- Buka dokumen yang akan dicetak, lalu tekan CTRL+P.
- Perhatikan pada Name Printer atau nama printer.
- Coba pastikan nama printer yang dipilih ready dan tersambung ke komputer atau laptop kalian.
- Finish.
3. Kosongkan Print Queue
Pada saat kalian melakukan cetak dokumen (printing) tiba-tiba koneksi terputus, maka akan ada antrian dokumen yang mau di print yakni di print queue. Apabila dokumen tersebut terlalu banyak, akan membuat printer lama merespon sehingga tidak melakukan perintah print dokumen.
Maka dari itu, kalian harus mengosongkan terlebih dulu dengan cara sebagai berikut:
- Klik tanda panah ke atas di pojok kanan (samping jam atau tanggal).
- Disitu akan ada beberapa icon, ,maka klik 2x pada icon printer yang sedang digunakan.
- Kemudian klik print queue, nantinya akan muncul beberapa list dokumen yang mengalami pending printing. Klik kanan pada dokumen tersebut kemudian pilih batalkan print maupun cancel.
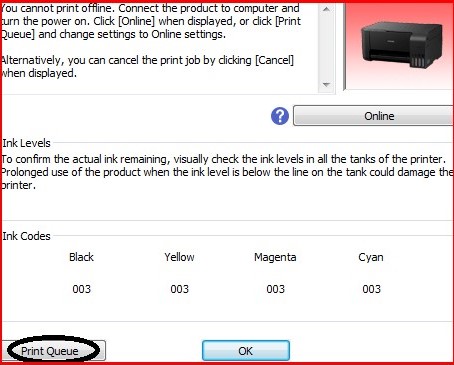
- Apabila sudah, kalian bisa melakukan cetak ulang dokumen yang belum berhasil di print sebelumnya.
4. Restart Spooler dari Service MSC
- Klik Start lalu pilih Run, atau bisa menggunakan pintasan Windows+R.
- Pada menu Run, silahkan ketik Service MSC lalu Enter.
- Scroll ke bawah lalu cari file dengan nama Print Spooler. Apabila sudah ketemu, klik kanan dan pilih Stop (Jangan menutup jendela print spooler terlebih dulu).
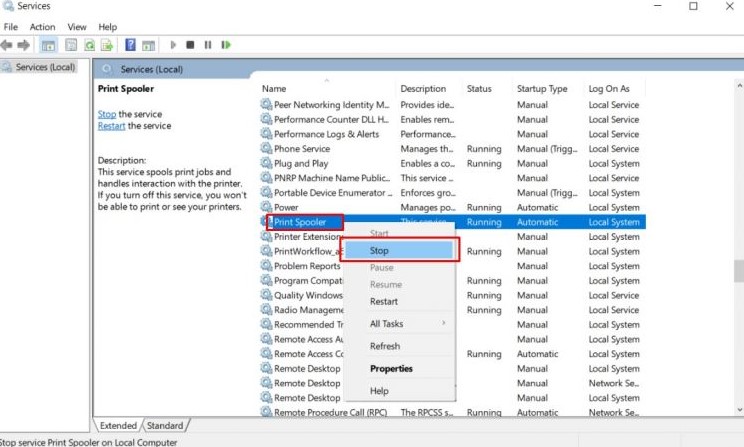
- Bukalah pada Folder Local Disk C > Windows > System32 > Spool > Printers. Jika sudah, maka hapuslah semua file yang terdapat pada folder tersebut.
- Tutup jendela print spooler.
- Tahap akhir, klik kanan pada Print Spooler, kemudian klik Start untuk mengaktifkan kembali.
- Finish.
Baca Juga Apa Itu Printer
5. Restart Service Printer dari Command Prompt
Selain dari keempat langkah di atas, ada lagi cara mengatasi printer ready tapi tidak bisa print dengan restart service printer dari command prompt.
Berikut cara restart printer dari command prompt:
- Tekan tombol Windows+R.
- Ketik CMD terus enter.
- Ketik lagi Net Stop Spooler, lalu enter.
- Ketik lagi del/Q/F/S/%systemroot%\System32\Spool\Printers\*.*” lalu enter.
- Ketikan Net Start Spooler lalu enter.
- Finish (done).
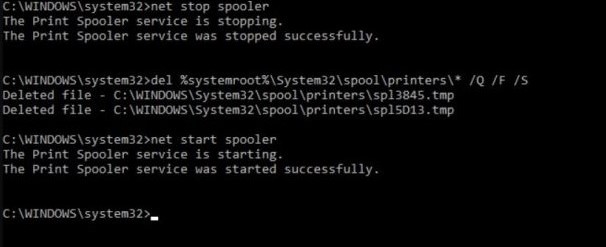
Cara Mengatasi Printer Terdeteksi Tapi Tidak Bisa Print

Berikut ini ada beberapa cara mengatasi printer terdeteksi tapi tidak bisa print:
1. Posisikan Cartridge Seoptimal Mungkin
Apabila kalian sudah melakukan isi ulang tinta, maka pastikan juga memasang kembali cartridge dengan posisi benar. Pastikan cartridge tidak kendor, sebab jika kendor atau tidak tepat akan mengakibatkan cartridge tidak terbaca.
Cara mengatasi printer ready tapi tidak bisa print jika dalam kondisi seperti ini bisa melakukan pengecekan pada posisi cartridge.
2. Bersihkan Bagian Chip Head
Solusi selanjutnya yang bisa kalian lakukan jika printer tidak bisa print adalah dengan membersihkan cartridge yang kotor. Adanya kotoran pada cartridge bisa disebabkan dari debu yang masuk dan menempel hingga tinta menjadi mengering.
Jika kotoran pada cartridge semakin menumpuk, maka akan mengakibatkan bagian motherboard printer tidak bisa mendeteksi adanya cartridge.
Maka dari itu, silahkan lepaskan cartridge dari tempatnya, lalu bersihkan secara perlahan. Jika sudah selesai, kembalikan lagi cartridge pada posisi awal.
3. Ganti Cartridge
Apabila komponen cartridge pada printer sudah tidak bisa digunakan lagi, sebaiknya ganti dengan yang baru. Ini adalah cara terakhir yang bisa dilakukan ketika semua cara mengatasi printer ready tapi tidak bisa print yang saya berikan diatas.
Baca Juga Cara Merawat Printer yang Baik
Penutup
Bagaimana, apakah masih kurang jelas semua pemahaman dan cara yang saya berikan tentang solusi mengatasi printer yang tidak bisa print diatas?
Namun semoga saja sih sudah bisa membantu menyelesaikan masalah yang sedang kalian alami. Semua cara yang saya berikan diatas bisa dicoba untuk dipraktekan, selamat mencoba dan semoga berhasil.